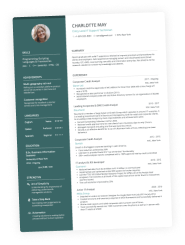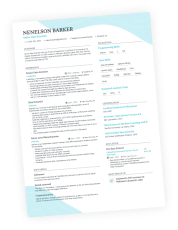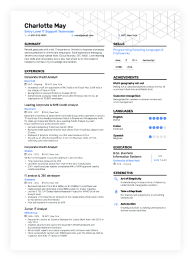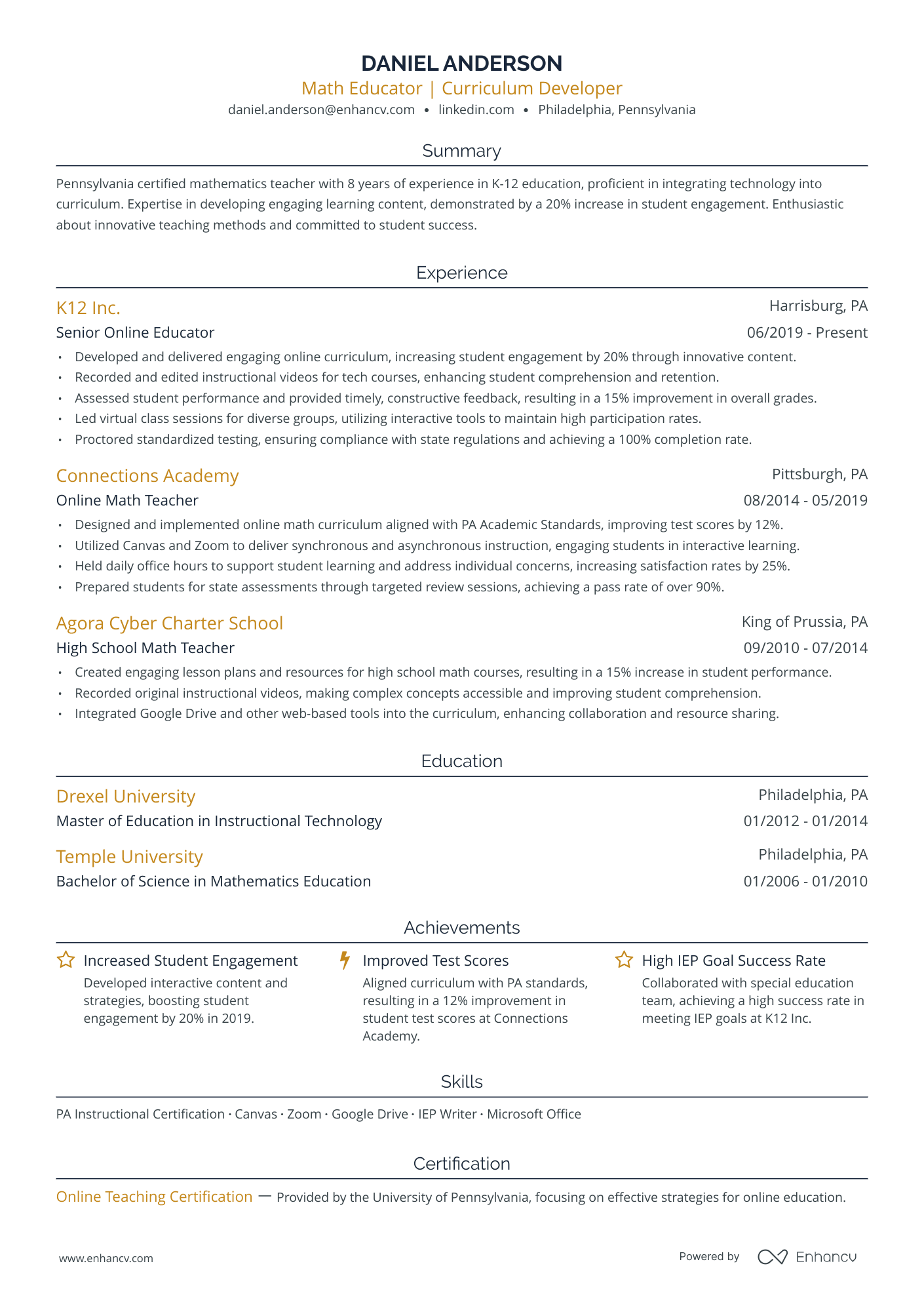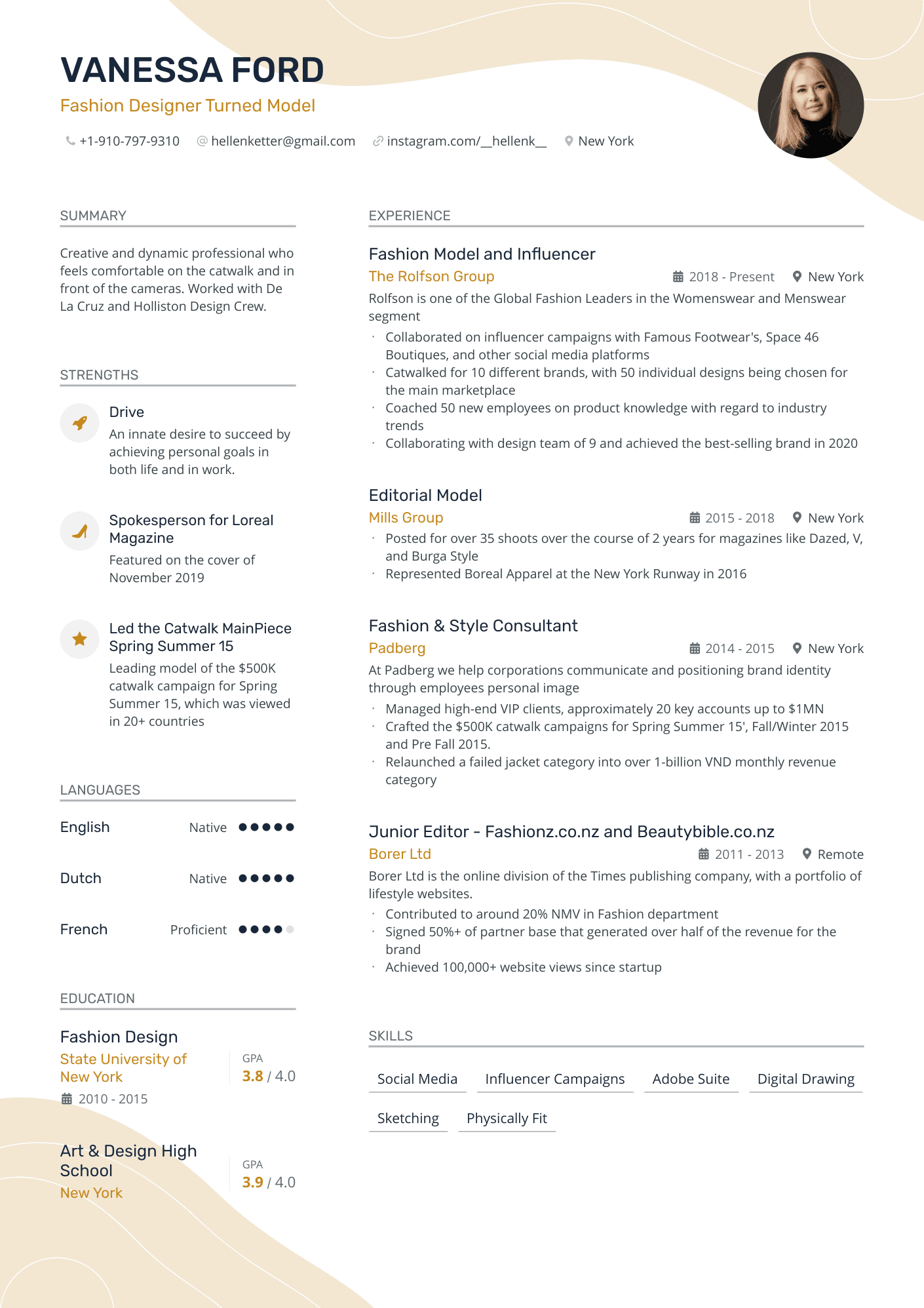When deciding which file format to choose for your resume, it's important to consider the specific requirements mentioned in the job posting. But let's be honest, most of the time, PDFs are the way to go. Why? Because PDFs keep your formatting intact no matter what device or operating system the recruiter’s using, making sure your resume always looks sharp and professional.
In this post, we'll discuss the pros and cons of downloading a resume as a PDF, and compare it to Word. Plus, we’ll share some great PDF templates to help you create a standout resume.
Key takeaways
- Follow the employer’s instructions: Always follow the job description and the employer’s specific instructions regarding file format.
- PDF is preferred: PDFs maintain formatting across devices and operating systems, ensuring your resume looks professional and polished.
- ATS compatibility: PDFs are generally ATS-friendly but avoid complex graphics and symbols to keep things readable.
- Professional appearance: Unlike Word files, PDFs prevent unauthorized changes, maintaining a clean and consistent look.
- Security: PDFs are typically virus-free and secure from malware.
What is a PDF resume?
A PDF resume is a resume saved in the PDF file format. If your resume file ends with “.pdf”, then it’s in PDF format.
The Portable Document Format (PDF) preserves the layout and formatting of the document, ensuring it appears the same on any device. It is also the most popular choice for sending resumes.
PRO TIP
When wondering if you should choose a resume in PDF or Word format, always follow the job description and the employer’s specific instructions. If none are given, go for a .pdf file. Enhancv’s resume builder defaults to PDF for a reason—it’s universally accessible and easily processed by applicant tracking systems (ATS).
Benefits of a resume PDF
Having a PDF version of your resume ready makes it easy to send the correct format right away. PDFs eliminate distracting squiggly lines or unrecognized words that Word might flag, ensuring your resume looks professional.
While PDFs generally maintain their readability, remember that many companies use ATS to process applications, which can struggle with complex graphics and symbols. So, the key to readability isn't just the file format but also avoiding intricate design elements.
Advantages of using a PDF for your resume
- Consistent formatting: PDFs keep your layout and fonts intact, no matter the device.
- Widely accepted: Most employers and job sites prefer PDFs for submissions.
- Smaller file size: PDFs are compact and easy to send or upload.
- Prevents editing: PDFs are harder to alter, protecting your original content.
- Clean presentation: No distracting formatting issues, ensuring a professional look.
- Clickable links: You can embed links to your LinkedIn or portfolio.
- Cross-platform friendly: PDFs display consistently across all devices and systems.
If you’ve already got a resume, why don’t you run it through our free AI-powered resume checker? It scores your document across 5 different categories including content, file type, and keywords in the most important sections of your resume.
Is your resume good enough?
Drop your resume here or choose a file. PDF & DOCX only. Max 2MB file size.
How to create a resume in PDF
Making a resume in PDF format is pretty straightforward and ensures your resume looks neat and professional.
Before you hit the download button, however, consider these practical tips:
- Choose a simple layout: Stick to clean, simple designs without too many graphics, charts, or fancy formatting to ensure ATS compatibility. Opt for 0.5-1’’ margins, traditional fonts, and standard section headings (e.g., Experience, Education, Certifications).
- Consider the resume format: The 3 most common structures are the reverse chronological, functional, and hybrid resume. As long as your file doesn’t contain complex graphic elements, all three formats should be readable by ATS.
- Include hyperlinks: If you include links to your portfolio, LinkedIn, or other relevant sites, make sure they’re clickable in the PDF. This makes it easier for recruiters to access your work.
- Check for readability: Before sending, open your PDF on different devices to see if it looks good everywhere. To test ATS compatibility, copy the PDF content and paste it into a text editing program. If it remains intact, you’re good to go. If not, use a ready-made template that’s designed to be ATS-compatible.
- Proofread: Always double-check for typos and errors. A clean, error-free resume leaves a great impression.
Now, look at some great resume templates you can edit and download to secure that interview call!
Resume templates to download as PDF
If you’re emailing your resume directly to a hiring manager, using the Email PDF option on our app is your best bet. It saves you time and ensures your resume lands safely on the other end.
For now, let’s look at the most popular Enhancv templates that you can customize and save as PDFs with just a couple of clicks.
Simple resume template PDF
Our simple resume template is a versatile, two-column design that’s all about readability. It’s perfect for a wide variety of fields like design, marketing, and IT. This template is also ideal for candidates who want to showcase a variety of skills, projects, and experiences in a visually appealing and organized manner.
Traditional resume template PDF
Traditional resume templates are single-column documents ideal for fields such as education, human resources, administration, law, finance, and healthcare, where clarity and straightforward presentation are valued.
They’re also often the top choice for entry-level candidates, as single-column layouts fit limited work experience more evenly on the page.
Modern resume template PDF
If you’re up for a readable and concise resume with a twist, Enhancv’s modern templates are your best bet. They allow for a pop of color on your resume while maintaining an ATS-friendly formatting.
Creative resume template PDF
Creative templates break away from the conventional resume order, allowing you to rearrange sections to highlight specific skills or education. This flexibility helps you tailor your resume to better showcase your strengths and make a unique impression on potential employers.
Enhancv’s templates feature subtle designs and colors, ensuring you send a clean PDF that can be easily downloaded and printed.
Now that we’ve covered the most common resume templates you can easily convert into PDFs, let’s delve into the second most common downloading option—the Word resume.
Should I save my resume as a Word file?
Some recruiters and application systems specifically require a Word resume. Word files are editable, allowing recruiters to make notes or adjustments if needed, and they are widely compatible with older ATS that may struggle with PDFs. Since ATS systems search for keywords from the job description in your file, having these keywords in a Word document makes it easier for the software to read your resume.
There are, however, a few disadvantages:
- Formatting issues: Converting to another format can cause margins, fonts, and resume layouts to change.
- Unintended edits: Recruiters might unintentionally alter your carefully formatted resume.
- Readability problems: Different computers may display layouts and custom fonts incorrectly.
- Security: Word files can be easily copied and pasted without your permission.
PRO TIP
If you don't want to risk the readability of your resume, save it as both a Word document and a PDF. This ensures you can provide the preferred format based on the recruiter’s requirements while maintaining consistent appearance.
How to save your Word resume as a PDF
If you've used a Microsoft Word resume template, you can easily save it as a PDF. Follow these simple steps:
Windows:
- In Word, go to File
- Click on Save As
- Select PDF
- Click on Save
Mac:
- Go to File
- Click on Print
- Select PDF from the drop-down menu in the bottom left corner
Frequently asked questions about PDFs
How do I edit a resume in PDF?
First, always start by creating a backup of your PDF resume. This ensures you have an original copy to revert to if needed.
Next, select a method to convert your PDF file to an editable format. Here are some popular tools to help you do this:
Using Microsoft Word
- Open Microsoft Word: Launch the application.
- Open the PDF: Click File > Open and select your PDF. Word will convert it to an editable document.
- Edit the document: Make the necessary changes.
- Save as PDF: Once done, click File > Save As and choose PDF as the format.
Using Google Docs
- Upload the PDF to Google Drive: Go to your Google Drive and upload the PDF.
- Open with Google Docs: Right-click the PDF and select Open with > Google Docs. Google Docs will convert the PDF to an editable format.
- Edit the document: Make your changes.
- Download as PDF: Go to File > Download > PDF Document.
Using Adobe Acrobat DC
- Open Adobe Acrobat DC: Launch the software.
- Open the PDF: Click on File > Open and select your resume PDF.
- Edit the PDF: Click on the Edit PDF tool in the right pane. You can now click on any text or image to edit.
- Save your changes: Once done, save the edited PDF.
You can use Enhancv’s resume checker. Just upload your PDF resume and you can make as many changes as you want. Plus, it will check for ATS compatibility to make sure your resume meets all the right standards for applicant tracking systems.
How do I attach a PDF resume in LinkedIn?
Putting your resume on LinkedIn increases your visibility to recruiters and employers and makes your skills and experiences easily searchable. It also reinforces your professional brand by providing a consistent and comprehensive view of your career, enhancing networking opportunities.
Attaching a PDF resume to your LinkedIn profile is a great way to showcase your skills and experience.
Here’s how you can do it:
Attaching a PDF resume to a LinkedIn profile
- Go to LinkedIn and log into your account.
- Click on your profile picture or your name at the top of the page to navigate to your profile.
- Click on the Add Profile section button.
- Select Recommended and then choose Add Featured.
- Click on the “+” icon and choose Add Media.
- Select the PDF file from your computer and upload it.
- After the PDF is uploaded, click Save.
Can I send a Google Docs resume?
Using a Google Doc for your resume can be really convenient since it’s easy to update from any device and quickly share it for feedback. Plus, Google Docs offers plenty of templates and formatting options to make your resume look great. However, make sure your sharing settings allow recipients to view the document without a Google account.
Essentially, it’s a good idea to download and send your resume as a PDF to maintain its formatting and professional look. Additionally, some applicant tracking systems might not handle Google Doc links well, so submitting your resume as a PDF or Word document is usually the safer bet when applying for jobs.
To download your Google Docs resume as a PDF, go to File, click Download, and select PDF.
Conclusion
Choosing the right file format for your resume can make a big difference in how it’s received. When in doubt, choose a PDF format for its reliability and universal acceptance. However, having both PDF and Word versions of your resume ready can help you meet different requirements from employers.
Make one that's truly you.